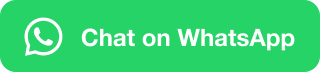How To Insert a Table?
Inserting a table in MS word is simple and easy, you just need to go through the insert table and choose table option.
You can insert maximum row and column (10 x 8) format.
Note:- It is a maximum by default, but if you want to insert more number of column and rows, you can click on “Insert table” option from the drop down of table option.

Insert Table
Here, in this you have to typed the number of columns and number of rows to insert a table in your document.

For example, if you want to make a table like Rows = 10, Columns = 10; then simply typed the exact number in the field of columns and rows as mentioned in the above dialog box.
You can also format tables as its autofit behavior
Fixed column width – As name suggests, it fixes the column width to auto, but if you want to it set manual, you have option for that too.
Autofit to contents – Here, it formats your table in such a way so that it fits with your content(s)
Autofit to window – Here, it fit your table to window.
Draw Table
Form this option you can draw table anywhere you want in your entire document.
Convert Text to table


As name suggests it mean that you can convert any text into table format. You just need to select the text you want to make table for and click table>convert text to table, as show in example below
Excel Spreadsheet


Here, when you click on “Excel Spreadsheet” it will let you open a workbook in your word document. It also helps you when you wish to work with more calculative data like making report and some financial statement and the same copy you want to show in word application.
Quick Tables

It has predefined tables. You can insert or use tables of your choice from the list. It also helps you to insert tables in calendar format, tabular, matrix, and with subheads etc.
Illustrations

Pictures
This Device – You can insert image from your desktop or local system.
Online Pictures – It lets you connect to the online pictures and from there you can choose your best image to insert on the page.
Shapes
It allows you to insert various types of shapes to your document.
Icons
It helps you to insert icons to your document, You can navigate this option while going through the illustration block and then select “Icons”.
3D Models
Here, You can insert 3D Models you have created earlier to your desktop or you can also insert pre-created 3D Models to your document. You need to click on 3D Models option from the illustration block.
Smart Art
Insert a SmartArt graphic to visually communicate information.

SmartArt graphics range from graphical lists and process diagrams to more complex graphics, such as Venn diagrams and organization charts.
Chart

Make it easy to spot patterns and trends in your data by inserting a bar, area, or line chart etc.
Screenshot
It basically helps you to capture your windows screen with a quick screenshot.