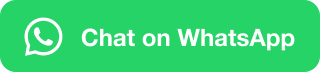Let’s learn Paragraph Formatting
Paragraph formatting helps you to format your text whether it is a paragraph or lines. It is useful in both cases.

So, let’s start with our first option of paragraph formatting
Bullets

This option is helpful when you need to write text in bullet format, You can also change its type or the way it looks while clicking on the drop-down arrow.
Numbering

This is useful when you are writing text or points and you want them to be numbered. You can also click on the drop-down arrow to change its style.
Multilevel Lists

This is helpful when you need to create items and an outline such as topics and subtopics etc.
Indent

Indent helps to move paragraphs close to the margin or farther away from the margin.
Left Indent or Decrease Indent
When you choose this option, it will move your paragraph close to the margin.

Right Indent or Increase Indent
It is like when you want to move your paragraph farther away from the margin.
Sort

It is useful when you organise data into table format. You can sort the items in alphabetical or numerical order.
Sort List alphabetically in word

- Select the list you want to sort
- Go to home > Sort (That would be available in the paragraph block)
- Select Sort by “Paragraph” and Type “Text”
- Choose Ascending (A-Z) or Descending (Z-A)
- Click “OK”
Show/Hide Symbols

It is useful when you do any advanced task. The function of this option is, it will show you all paragraph marks and other hidden formatting symbols
Align Left

It is one of the most useful formattings that we all use. Right? It is like aligning text with the left margin. It is commonly used for body text and makes the text easy to read.
Align Center

It is useful when you are writing such as quote, cover pages and headings, so basically aligning the centre help your content to be on the centre of the page this is kind of a formal appearance.
Align Right

It is for aligning content with the right margin. It is especially used for small content, such as for header or footer.
Align Justify

Aligning your text justify gives you a kind of clean, crisp and polished content. It distributes the content evenly between the margin.
Line and Paragraph Spacing

It is needed when you need some space between the lines of the paragraph. But if you need to apply these spaces to the whole document then you can select the paragraph spacing option in the Design tab.
Shading

If you need the colour or shading behind your selected text, paragraph and table. Then you need to use this option. It is especially useful when you want the information to jump off the page.
Borders
This helps you to add borders or remove borders, then you can use this borders option it has so many options to choose from and even if you want to change its design and formatting you can navigate to the table tools design tab and shading dialogue box.

Border options
Bottom Border Puts a border on the bottom of a selection.
Top Border Puts a border on the top of a selection.
Left Border Puts a border on the left side of a selection.
Right Border Puts a border on the right side of a selection.
No Border Removes all borders.
All Border Puts both outside and inside borders around the selection.
Outside Borders Puts borders around the outside of the selection.
Inside –
- Borders Put borders on the inside of the selection.
- Horizontal Borders Put only the horizontal border on the inside of the selection.
- Vertical Borders Put only the vertical borders on the inside of the selection.
Horizontal Line It helps to create a horizontal line at the cursor location. If you have made a selection, it will be replaced by the line.
Draw Table – Here, You can draw a table in your document and if you want to do more with the table you can select the layout option to add rows, columns and other elements.
View Gridlines – This helps you to show gridlines on a table.
Borders and Shading – You can customize borders and shading attributes on paragraph blocks.