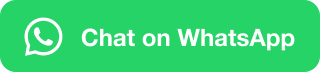Working with spreadsheets is always an easy task for you. All you have to do is go through a step by step tutorial and learn things from the spreadsheet.
This will help you to understand the basics and advanced options of excel or spreadsheet. So, Let’s Start with
Creating a Workbook
- Open Your Excel Application.
- Click on “File Menu”
- Select Blank Workbook
- Alternative – Press CTRL + N

Entering Data
- Select a cell such as A1 and type a number or text in it.
- Press Tab or Enter to move to the next cell.

Filling Data in Series
- Fill Details like in Rows or Columns
- Select the 2 Cells containing the series and drag the fill handler across or down the cells.

Saving a Workbook
You can save your workbook in any location such document, or if you wish to save it in a specific folder that you have created earlier. You can do this while following the steps below.
- Click on “File Menu”
- Click on “Save”
- Choose a location where you would like to save your file.
- Type your file name.
Printing a Workbook
Printing a workbook or active sheet of your spreadsheet is very simple. You just need to select the sheet you want to print and then click on the file menu and choose the option “Print“. Once you click on that you will see a screen layout containing printing options.

Sharing
You have two options for sharing your excel file with someone you want the first Share with people and the second Email.
Step 1 – Save your document to one drive location.
Step 2 – Share your document.
Note:- This will only work when you have successfully saved your document in one drive location.
Another if you want to share your file via Email, again you have 5 options to send your file to a friend or business colleague.
- Attachment
- link
- XPS
- Internet Fax
Sending as an attachment:- If you are sending a file as an attachment, the receiver will get a copy of your file to review it.
Send link – This is helpful when you are working on the same file, it means you will get the latest changes when things are modified or replaced by other text. It also keeps the email size small and your workbook should be saved in the shared location.
Sending PDF – If you are sending a file as a PDF to your colleague. It means he/she can not change anything in the file. Because, Sending files as PDFs don’t’ allow you to make changes until you have a license PDF software such as Adobe Acrobat Reader and also in the PDF format font, size, text, layout, and images are preserved.
Sending a file as XPS – It is similar to PDF, but many users don’t have PDF software to view files. But, XPS viewer is a default application that is found in every computing system or laptop. Therefore, sending a file in XPS format preserves font, size, layout, formatting and image, so that content can’t be easily changed.
Send Email as Internet Fax – In this case, you only need to have a fax service provider, you don’t require any fax machine.
Export
You can export your file in PDF/XPS format while clicking on “Create PDF/XPS”.

However, you have options to export your file in a different formats too. see below

Publish To PowerBL
You will get this option only if you have the latest version of Microsoft office and this option help you to empower your work such as visualizing data to the next level. This actually creates a rich visual report and dashboard from your workbook.

Closing Workbook
- Click on File Menu
- Click on Close
Shortcut Keys of Closing Workbook
CTRL + F4 or CTRL + W

Account
Here, you will see your Account information such as account privacy, Office Background and connected services including your product information such as activation and license details.

Options
Here, you can change the options of your excel application according to your use. the options field contains so many functions from general to Trust Center. You can try each field and make changes if you want to use it, otherwise keep it default, it won’t trouble you.

I hope you have understood all the options in the File menu. That actually helps us working with spreadsheets. You must be thinking that not all the options are covered here. right? Yeah! I know there is one option which I have not covered and that is “Feedback”, I think it is not useful to know.
That’s why I have not covered it. But rest all the things are taught step by step. still, if you have any queries or feedback write to us.